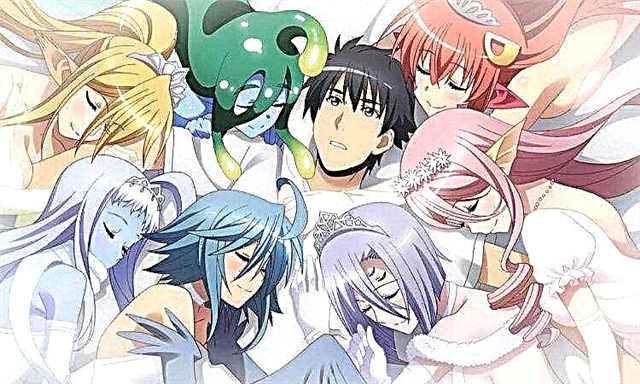Elemen smartphone yang sering diabaikan adalah menu aksesibilitas.
Paket, yang dapat ditemukan di Android dan Apple, membantu mengatasi hambatan potensial yang terkait dengan penglihatan, pendengaran, atau mobilitas.
Salah satu alat utama ini adalah pembaca layar. Tapi apa itu pembaca layar? Siapa yang bisa membantu? Bagaimana cara kerjanya? dan yang paling penting, bagaimana cara kerjanya?
Dalam panduan praktis ini, kami akan menjawab semua pertanyaan ini dan menunjukkan kepada Anda bagaimana memulai dengan fitur yang berguna ini.
Apa itu pembaca layar?
Dikenal sebagai TalkBack untuk Android dan Voice Over di perangkat Apple, fitur ini digunakan sebagai pembaca layar ponsel Anda.
Ini memberikan umpan balik suara atau audio saat menggunakan telepon. Saat seseorang mengetuk pesan atau aplikasi di layar, itu akan dibacakan. Ini juga dapat digunakan untuk memberi tahu waktu, membaca berita, dan menjelajahi web.
Sederhananya, jika ada di layar, hampir pasti akan diucapkan dengan lantang, baik di layar beranda ponsel atau di aplikasi seperti Netflix.
Kedua vendor perangkat lunak utama memiliki versi pembaca telepon, tetapi keduanya memiliki pendekatan mereka sendiri.
Kabar baiknya adalah Anda tidak perlu mengunduh aplikasi TalkBack karena seharusnya sudah terpasang sebelumnya.
Untuk pengujian ini, kami menggunakan iPhone 12 (iOS 14) dan Samsung Galaxy S20 Ultra (Android 11) untuk panduan ini, tetapi opsi jenis ini dapat ditemukan di hampir semua ponsel cerdas.
Kemungkinannya adalah hal-hal akan bekerja sedikit berbeda pada perangkat khusus Anda, tetapi pada dasarnya semuanya harus cukup dekat agar manual dapat membantu.
Untuk siapa pembaca layar itu?
Pilihan ini terutama ditujukan untuk orang-orang dengan low vision atau tunanetra.
Saat diaktifkan, pengaturan ini mengubah cara kerja telepon. Anda perlu menggunakan beberapa jari dan mungkin perlu melakukan gerakan tertentu yang biasanya tidak diperlukan.
Jika Anda adalah orang yang perlu membacakan semua aspek layar untuk Anda, fitur ini sangat bagus. Namun, jika Anda hanya ingin artikel atau pesan teks dibacakan, langkah-langkah tambahan ini mungkin akan membuat frustrasi.
Sebagai gantinya, Anda dapat memilih aplikasi text-to-speech yang akan melakukan pembacaan tanpa bagasi tambahan.
Perangkat Apple sudah diinstal sebelumnya dengan pembaca iPhone, seperti halnya banyak ponsel Android.
Jika tidak segera tersedia, Anda akan memiliki banyak pilihan di Google Play Store. Kami merekomendasikan T2S: Text to Voice - Baca dengan Keras.
Perlu juga dicatat bahwa penyandang disabilitas fisik yang memengaruhi tangan mereka mungkin mengalami masalah saat menggunakan fitur TalkBack atau Voice-Over.
Seperti disebutkan di atas, beberapa gerakan memerlukan penggunaan beberapa jari secara bersamaan.
Jika Anda dapat melihat layar dan memiliki cacat fisik yang memengaruhi gerakan jari atau tangan Anda, kami sarankan untuk berfokus pada membaca dengan keras, ukuran font, dan pengaturan kaca pembesar.
Bekerja bersama dengan opsi ini akan memberi Anda dukungan yang Anda butuhkan tanpa harus menghadapi potensi jebakan TalkBack.
Cara mengatur Talkback di Android
- Dari layar beranda, tarik bilah notifikasi ke bawah. Tangkapan layar panel notifikasi
- Pilih ikon pengaturan / layar menu umum telepon
- Gulir ke bawah menu sampai Anda mendapatkan Aksesibilitas.
- Temukan Komentar Balik di bagian atas daftar aksesibilitas. Itu juga bisa disebut Pembaca Layar.
- Setelah berada di menu Komentar Balik, hidupkan sakelar dan terima permintaan izin. Sisipkan tangkapan layar dengan TalkBack diaktifkan
Cara mengatur Voice Over di iPhone
- Ketuk aplikasi Pengaturan, yang seharusnya ada di layar beranda pertama Anda.
- Gulir ke bawah menu pengaturan hingga Anda mendapatkan Aksesibilitas.
- Klik, dan kemudian voice-over akan menjadi opsi teratas.
- Setelah berada di menu Voice Over, Anda dapat mengaktifkan pengaturan. Sisipkan tangkapan layar dengan TalkBack diaktifkan
Komentar Balik di Android: Dasar-dasar
Pada saat penulisan, Android 11 saat ini sedang dalam proses peluncuran. Tergantung pada jenis ponsel yang Anda miliki, Anda mungkin belum memilikinya.
Di versi terbaru sistem operasi, semuanya akan bekerja sedikit berbeda dari versi sebelumnya.
Pastikan untuk memeriksa apakah pembaruan baru menunggu Anda di bagian pembaruan perangkat lunak telepon Anda.
Jika opsi ini belum dipilih, kami sarankan untuk beralih ke bilah navigasi tiga tombol. Ini menempatkan pengalih tab, tombol beranda dan kembali di bagian bawah layar.
Ini akan memberikan cara mudah untuk masuk dan keluar dari hal-hal yang benar tanpa harus khawatir tentang gerakan yang tidak perlu. Ini akan sangat membantu bagi orang-orang yang tidak dapat sepenuhnya mengontrol gerakan tangan atau jari mereka.
Saat menjalankan Samsung kami di Android 11, kami menemukan bahwa aplikasi dibuka dengan terlebih dahulu mengetuk untuk memilih aplikasi dan kemudian mengetuk lagi untuk membuka. Jika metode ini tidak berhasil di perangkat Anda, ketuk dua kali aplikasi yang dimaksud.
Area yang dipilih ditandai dengan persegi panjang berwarna.
Untuk menggulir menu atau layar, letakkan dua jari dan geser ke arah yang diinginkan. Jika Anda ingin menurunkan bilah notifikasi, letakkan dua jari di bagian atas layar, lalu geser jari Anda ke bawah.
Dalam pengaturan seperti pengalih tab, Anda dapat menutup item dengan mengetuk layar dengan dua jari dan menggesek ke atas.
Bagaimana Anda mencapai pembacaan layar terus menerus mungkin bergantung pada ponsel Anda dan perangkat lunak yang dijalankannya. Pada perangkat Samsung kami, ini dicapai dengan menggesek ke atas lalu ke kanan atau ke bawah lalu ke kanan.
Gerakan ini menampilkan menu TalkBack tempat Anda dapat membaca dari item berikutnya. Tergantung pada perangkat Anda, Anda mungkin dapat memulai proses hanya dengan menggoyangkan ponsel Anda.
Temukan TalkBack Shake di setelan untuk mulai membaca terus-menerus. Menurut bantuan Android, Anda dapat menyesuaikan gerakan sesuai dengan preferensi Anda. Opsi ini dapat ditemukan di menu setelan TalkBack.
Informasi lebih lanjut tentang gerakan dan penyesuaian dapat ditemukan di sini. https://support.google.com/accessibility/android/answer/6151827
Voice Over di iPhone: Dasar-dasar
Dengan satu klik pada aplikasi, namanya akan dibacakan. Ketika aplikasi atau area layar dipilih, itu dienkapsulasi dalam kotak hitam. Ketuk dua kali untuk membuka aplikasi yang dipilih.
Jika Anda ingin membaca sesuatu, cukup klik pada area layar smartphone yang diinginkan, kotak hitam akan muncul dan segmen akan terbaca.
Anda juga memiliki pilihan untuk membaca layar terus menerus. Misalnya, jika Anda berada di layar beranda dan ingin mengetahui aplikasi mana yang tersedia di halaman, cukup geser ke atas dengan dua jari.
Sistem kemudian akan membaca dari aplikasi pertama ke bagian bawah halaman. Saat Anda menemukan aplikasi yang diinginkan, ketuk layar dengan dua jari.
Untuk memulai kembali daftar dari atas, geser ke atas dengan dua jari dan semuanya akan segera dimulai lagi dari awal opsi.
Atau, jika Anda ingin melanjutkan dari bagian terakhir yang Anda tinggalkan, geser ke bawah dengan dua jari.
Untuk menggulir menu beranda atau menggulir ke atas dan ke bawah halaman, letakkan tiga jari di layar dan geser ke arah yang diinginkan.
Pengalih aplikasi dapat diakses dengan meletakkan satu jari di bagian bawah layar dan mengangkatnya. Ketika jari Anda menyentuh Anda, Anda akan mendengar bunyi bip kecil untuk memberi tahu Anda bahwa prosesnya telah dimulai.
Saat jari Anda bergerak ke atas, Anda akan mulai mendengar nada yang berbeda dan Anda juga dapat merasakan layar karena memberikan perasaan tekanan ringan pada jari Anda.
Dengan jari Anda di layar, dengarkan bunyi bip awal, lalu naik. Anda akan disambut dengan bunyi bip atau sensasi fisik lainnya, tetapi abaikan dan teruskan. Berhenti ketika Anda mendengar bunyi bip pendek atau merasakan bunyi letupan.
Setelah berada di pengubah aplikasi, Anda dapat menggesek dengan tiga jari, menghapus tab dengan menggesek ke atas dengan tiga jari, dan keluar ke layar beranda dengan meletakkan jari Anda di bagian bawah dan menggesernya ke atas hingga Anda mendengar bunyi bip atau merasakan klik.
Demikian pula, Anda dapat mengakses pusat kendali dengan meletakkan jari Anda di bagian atas layar.
Seperti sebelumnya, dengarkan bunyi bip, lalu perlahan-lahan gerakkan jari Anda ke bawah hingga Anda mendengar bunyi bip berikutnya atau merasakan sensasi.
Untuk menerima pemberitahuan, geser jari Anda ke bawah hingga Anda mendengar bunyi bip atau umpan balik fisik lainnya.
Jika Anda terjebak pada suatu aktivitas dan tidak tahu cara menavigasi, cukup minta Siri untuk mematikan Voice Over. Ini akan menonaktifkan fitur dan kembali ke kontrol default, yang mungkin lebih mudah pada awalnya.
Berdasarkan permintaan, Siri dapat mengaktifkan kembali opsi ini saat Anda berada di wilayah yang lebih dikenal.
Selain itu, Anda juga dapat menyesuaikan gerakan tertentu sesuai dengan kebutuhan Anda. Meskipun ada perintah tertentu yang tidak bisa diubah.
Perubahan dapat dilakukan dengan masuk ke menu Voiceover dan memilih Customize Gestures.
Apple juga menyediakan panduan bermanfaat yang menjelaskan semua gerakan yang diperlukan untuk Voice Over. Jika ponsel Anda tidak menjalankan iOS 14, jangan takut karena situs ini juga memiliki informasi untuk versi sebelumnya yang dimulai dengan iOS 12. https://support.apple.com/en-gb/guide/iphone/iph3e2e2281/ios