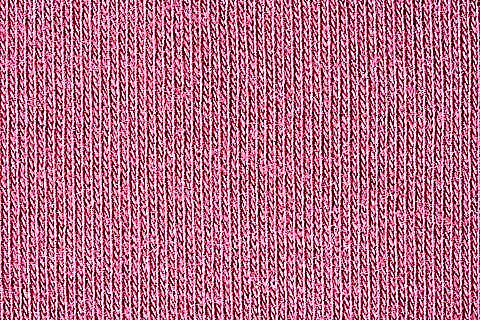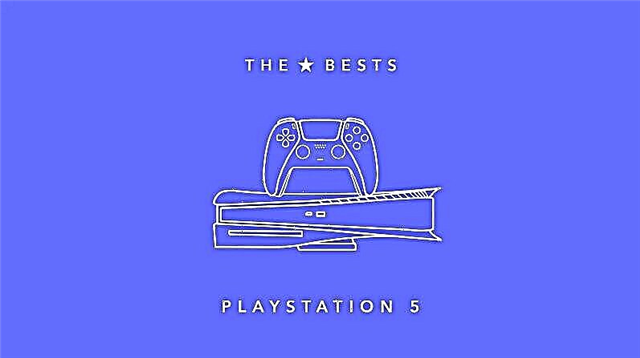Masalah trackpad MacBook, seperti tidak mendaftarkan klik atau tidak mendaftar kapan dan di mana Anda tidak menginginkannya, dapat memengaruhi kemampuan Anda untuk menjalankan bisnis dengan andal dan akurat. Dalam kasus ekstrim, perilaku trackpad yang tidak menentu dapat menyebabkan kehilangan atau perubahan data yang tidak disengaja. Apple telah merilis pembaruan perangkat lunak yang memperbaiki beberapa masalah ini. Langkah pemecahan masalah standar lainnya, seperti menyesuaikan pengaturan trackpad Anda, dapat memperbaiki masalah yang tidak diperbaiki oleh pembaruan perangkat lunak dan berpotensi menghemat waktu dan uang Anda untuk panggilan dukungan.
Klik menu Apple di sudut kiri atas layar komputer Anda dan pilih Pembaruan Perangkat Lunak dari menu tarik-turun. Temukan item berjudul "Pembaruan Firmware Trackpad" dan centang kotak "Instal" di sebelahnya. Centang kotak di sebelah pembaruan lain yang muncul dan klik tombol Instal di bagian bawah layar. Restart komputer Anda jika perlu.
Klik menu Apple dan pilih System Preferences dari menu drop-down. Klik opsi "Keyboard and Mouse" dan pilih tab "Trackpad" untuk mengakses pengaturan trackpad. Lihat kecepatan pelacakan dan penggeser kecepatan klik dua kali untuk memastikan penunjuk disetel di suatu tempat di antara opsi Lambat dan Cepat. Batalkan pilihan opsi di bawah Trackpad Gestures untuk melihat apakah itu menyelesaikan masalah. Di bawah Opsi Trackpad, klik kotak yang memberi tahu MacBook Anda untuk mengabaikan input trackpad yang tidak disengaja. Jika Anda sesekali menggunakan mouse, hapus centang pada kotak di samping "Abaikan trackpad saat mouse ada". Tutup jendela Keyboard dan Mouse dan lihat apakah masalah trackpad telah teratasi.
Matikan komputer Anda dan balikkan untuk memeriksa baterai MacBook Anda untuk tanda-tanda kembung yang dapat terjadi dari waktu ke waktu, yang sangat penting jika Anda menggunakan laptop yang lebih tua. Jalankan tangan Anda di sepanjang bagian bawah untuk memastikan wadah baterai rata dengan bagian dasar komputer lainnya. Jika tidak, gunakan koin untuk memutar kenop pengunci baterai dan mengeluarkan baterai. Perhatikan tanda-tanda tonjolan yang dapat mendorong mekanisme trackpad di bawahnya dan menyebabkannya goyah. Setelah melepas baterai, sambungkan komputer dan hidupkan kembali. Jika mouse berfungsi dengan baik, kemungkinan penyebabnya adalah baterai. Beli baterai baru dari Apple store atau online.